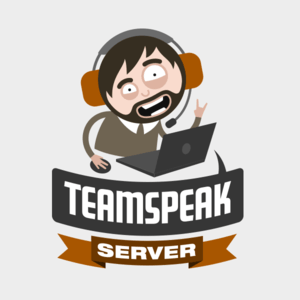TeamSpeak Frequently Asked Questions
How do I change my TeamSpeak hostname?
The name is controlled by your server's host, so you need to contact them to request that they change the name.
How do I add an administrator to my server?
You need to create a privilege key to add Administrators onto your Teamspeak server. Under “Services” from the top menu of your client account, click on “my services” to view your products and then click on “view details” of your Teamspeak 3 Hosting product. Under the “Service Management” box, create a Token (privilege key) for your Teamspeak server and copy it. Give the key to your administrator and tell him to select “Permissions” from the top menu of the Teamspeak client, then select the “Use Privilege key” option and enter the key there. If successful, he will see a pop up that says “Privilege Key Successfully used”.
How do I set a password for my server?
Right-click your server name at the top of your server channels tree and click on “Edit Virtual Server” to open the window. Enter a password in the "Password” field and click “Apply”.
How do I stop/start my server?
Under "Services" from the top menu of your client account, click on “my services” to view your products and then click on “view details” of your Teamspeak 3 Hosting product. Under the “Service Management” box, you can start and stop your Teamspeak server.
How do I ban someone from my server?
Under “Services” from the top menu of your client account, click on “my services” to view your products and then click on “view details” of your Teamspeak 3 Hosting product. Under the “Service Management” box, you can ban users, either by name or an IP address.
How do I change the welcome message?
Right-click your server name at the top of your server channels tree and then click on “Edit Virtual Server” to open the window. Enter your message in the “Welcome Message” box (BBCode is OK). Click on Apply. Users will now see your welcome message when they connect to your Teamspeak server.
How to change the number of maximum slots?
Under “Services” from the top menu of your client account, click on “my services” to view your products and then click on “view details” of your Teamspeak 3 Hosting product. Under the “Management Actions” tab, you will see a “Upgrade/Downgrade Options” link. You will be able to add or remove slots to your Teamspeak server.
How do I use my own banner
Right-click your server name at the top of your server channels tree and then click on (Edit Virtual Server) to open the window. Under the Host tab, look for the (Host Banner) box. Put your banner link in the (Banner Gfx URL) field and put the link to your website in the (URL) field. Click on Apply. Users will now see your banner in the right window of your Teamspeak server. When a user click on the banner, this will bring him or her to your website.
How do I export and import my Teamspeak identity?
On the top menu bar of your Teamspeak 3 client click on Settings, and then Identities. Choose the identity you want to export (mostly Default) then click the “Export” button, then choose an easy to remember filename and save it in a secure and private location. On the new PC, select “Import” and point to the INI file you had just exported to complete the import process.
How do I create a Server Query Login to use under YaTQA
On the menu bar of your TeamSpeak 3 client select “Tools” and then select the “ServerQuery Login” option. Follow the instructions in the box to create a server query login. Open YaTQA and enter the following in the “Quick connect” section:
Server address = The IP address of your Teamspeak server without the port
Query port = 10011
Port = The port of your Teamspeak server
Username = The ServerQuery Login
Password = The ServerQuery password
You can now manage your Teamspeak 3 server with YaTQA.